Long range legend Mike Roberts provides this step by step quide to setting up and using Kestrel wind meters, to help you make the most of these fantastic ballistic solvers
 credit: Archant
credit: Archant
While stood on the range recently with a group of experienced international competitors and novices alike, I noticed a large number of the shooters had Kestrel wind meters with them. There were a couple set up on tripods, some lying on shooting mats and some in peoples’ hands. I couldn’t help but watch as one of the novice shooters approached an experienced shot, Kestrel in hand, and said: “Can you show me how this works?” He was met with the reply: “Ask Mike, as he knows how they work best.”
This surprised me as the Kestrel is not that complicated once you get to grips with the basics. I spent half an hour of my shooting time helping this new shooter set up his device to suit his rifle. I chronographed his rounds, then showed him how to validate and true his data. I then asked half a dozen of the shooters around me some questions about the Kestrel units they were using, and was dismayed to discover no one really understood how to use the Kestrel to its best, or how it could help their shooting.
I have been using the Kestrel wind meter with the Applied Ballistic app since 2013; before that I used the 4500 with the Horus ballistic solver, launched in 2011, but I now use the latest version, the Kestrel Elite 5700AB with LiNK. Like any ballistic solver, the results you get are only as good as the data you enter. Of course, the benefit of the Kestrel solution is that it gathers all the environmental data for you in real-time.
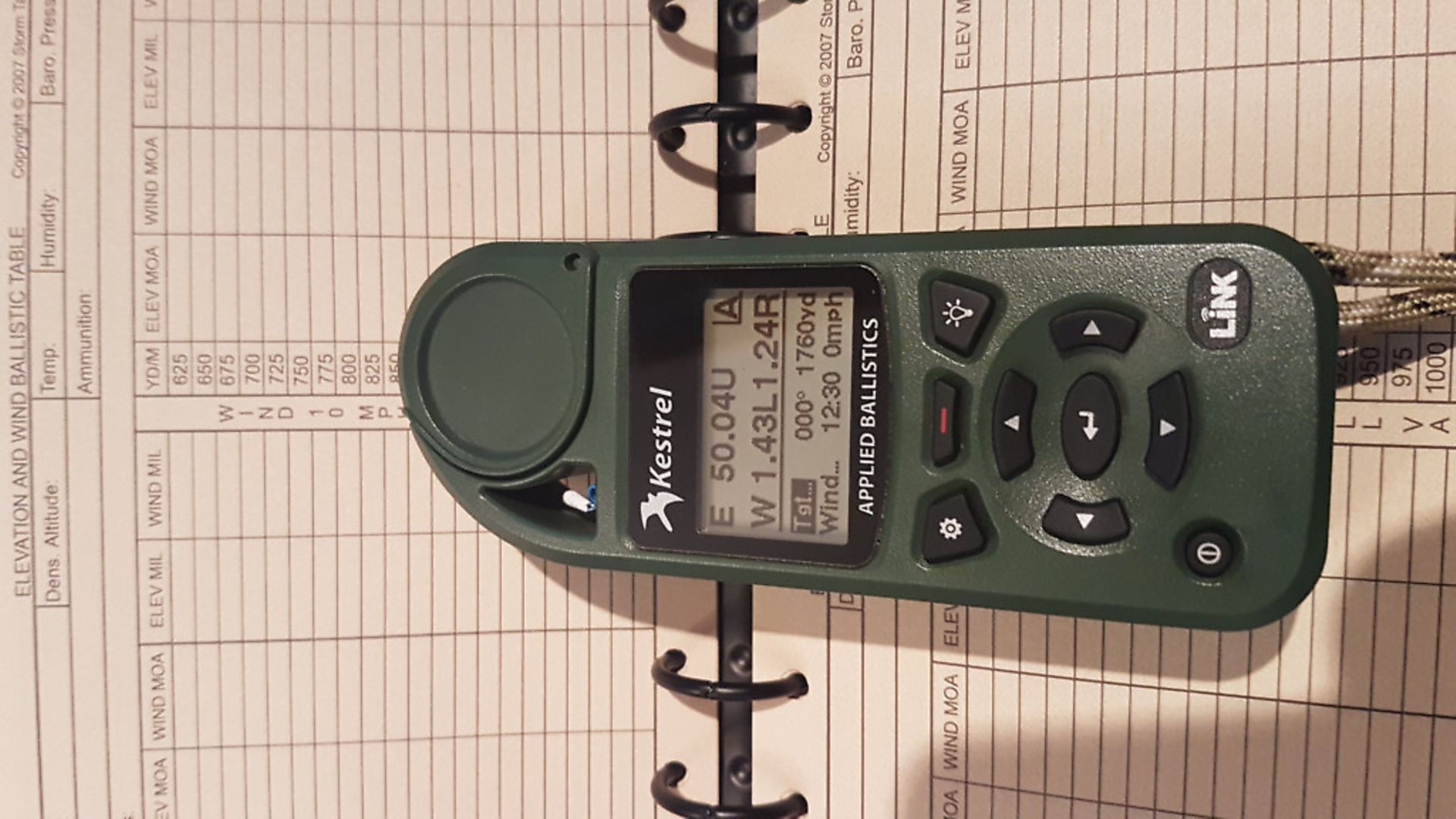 credit: Archant
credit: Archant
calibrate your compass
Once the unit is out of its box, setting it up is straightforward – you simply set the date and time, then calibrate the compass. The compass will come into use behind the scenes a lot, so following these simple steps will help ensure you have a trouble-free calibration…
1. With the unit turned on, put the unit into Ballistic mode: Mode – Ballistics.
2. With Tgt (Target) highlighted, press select (using the centre button which looks like a keyboard return symbol).
3. Scroll down one to DoF (direction of fire) and press select.
4. Scroll down two and select Compass Cal.
5. Follow the on-screen prompts. If doing this in the field (after a battery change) I find the palm of the hand a good surface to work with.
6. Now you need to set your latitude; this is done from the Environment screen. Scroll to Lat and set your latitude – don’t forget to change this if you visit another country or are a long way from home. This is essential for the correct function of the Coriolis effect. Use an internet search engine to find your latitude (www.gridreferencefinder.com).
Abbreviations that will be used throughout the article:
MV = Muzzle Velocity
DM = Drag Model
BC = Ballistic Coefficient
BW = Bullet Weight
BD = Bullet Diameter
BL = Bullet Length
ZR = Zero Range
BH = Bore Height – Centre of barrel to centre of scope
ZH = Zero Height – offset from zero for Suppressor/Ammo
ZO = Zero Offset – offset from zero for Suppressor/Ammo
RT = Rate of Twist
RTd = Rate of Twist Direction
INPUT YOUR RIFLE INFO
Once you have calibrated the compass and set the date and time, you are ready to start inputting your ballistic data and building gun profiles. The 5700 Elite can store up to 16 gun and bullet profiles, it can link to your smartphone and/or a compatible rangefinder, using the LiNK Bluetooth.
Now let us set about setting up our first rifle and ammunition combination…
1. On the ballistics screen, scroll down to Manage Guns.
2. Scroll to New Gun.
3. The cursor will default to MV (see key below). I suggest you press up and change the gun/bullet name now. This is done using the directional arrows.
4. Once you have chosen your gun/bullet name, press the down arrow and again highlight MV. If you need to, you can obtain your MV from the box that your ammunition came in, but this will only be a very rough approximation. Ideally, you will want to use a chronograph to establish your correct MV, although we will be able to correct this later.
5. Next choose the DM. The 5700 Elite comes with a choice of three DMs – G1, G7 and custom. The custom uses the Applied Ballistics curve and is best obtained using the free Kestrel LiNK app for your smartphone.
6. The next line allows you to enter the actual BC of your bullet, either G1 or G7. This can be obtained from the box or via the manufacturer’s website.
7. Now you enter the BW in grains, nice and easy that one!
8. Enter your BD, again nice and easy; just don’t forget it is the actual bullet diameter, not calibre. So, for example, if you use .223 the BD is .224, 6.5 Creedmoor is .264, and for .303 it is .311.
9. BL is not as daunting as it sounds and the 5700 unit will auto-calculate a BL based on the weight and diameter of the projectile. This will be a good point to start with if you do not know the actual BL. You can turn this option off by pressing select and setting auto to off.
10. ZR is far more important than people realise. If your zero is even a couple of yards out, then once you start to extend those ranges nothing is going to add up. Do not trust the range markers to be correct as they may be in the wrong unit. I always suggest checking the range with a quality rangefinder. You need to be measuring from the turret of your scope and not anywhere else.
11. BH, also known as scope height, is the distance from the centre axis of the scope to the centre axis of the barrel. Measuring the vertical distance from the centre of the windage turret to the centre of the bolt is an easy way to find bore height. Being accurate to within ¼” is all that is necessary.
12. ZH allows you to have a variation set if you use night vision or a moderator and it has an effect on your Point of Impact (PoI). If your PoI is 2” high at your zero range when using NV then enter a value of 2. For a negative value you can use a minus value.
13. ZO, just like ZH, allows you to correct for a change of PoI from fitting NV or a moderator, changing ammunition type etc. A positive value would account for a right-hand impact shift and a minus value a left-hand impact shift.
14. RT is for the twist rate on your barrel.
15. RTd is for the direction of the twist on your barrel. Most rifle twist directions are right-hand twist, but a small number of left-twist barrels do exist.
16. Eunit allows you to set the unit of elevation that your scope uses, be that Mils or MOA. For MOA, you have the option of TMOA (true MOA) or SMOA (shooters MOA), with the latter being the angle rounded down to one inch at 100 yards, two inches at 200 yards etc. If using MOA, I suggest you use TMOA and ensure that your scope turrets are correctly calibrated. This menu also contains the option to ‘click’ which will return the elevation adjustment to the firer in actual clicks.
17. Eclick allows the user to adjust the number of clicks per Mil or per MOA if the Eunit menu is set to clicks (10 clicks per mil, ¼ MOA, 1/8 MOA etc).
18. Wunit is the windage unit with the same options as the Eunit above.
19. Wclick is the same as the Eclick option above.
20. Cal DSF creates a scaling factor tied to a specific Mach number, which adjusts the calculated drop of the bullet. DSF calibration impacts ballistic solutions in the transonic and subsonic range of the bullet only. This menu can be left alone during the initial setup, but once you are familiar with your Kestrel and your rifle at longer distances, this feature is invaluable.
View DSF simply lets you view the DSF at a given speed and distance.
Having done this, you can now build all the rifle and ammunition combinations that you will be using directly into your Kestrel. You now have firing solutions for all of your set ups at your fingertips, in varying conditions at any range.
Even though we have taken the time to enter accurate data, the results will not be exact for your set up as no two rifle and ammunition combinations work exactly the same. This is where the Kestrel 5700 comes into its own. The unit allows truing of actual results to the data on the unit, and this will then recalculate your ballistic solution and give you results based on real world data. These results will be extremely accurate, allowing first time hits out to extended ranges. We will cover truing later in the article.
USING THE KESTREL IN THE FIELD
Now we have our Kestrel set up, how do we actually use it in the field? You can set the unit to work in one of two preferred ways, either as a stand-alone weather station and ballistic solver, or you can LiNK it with a compatible device, smartphone, tablet or rangefinder and run the ballistic solver via the secondary device.
For the first part of this section, I will use the Kestrel as a stand-alone ballistic solver and I will cover the use of other devices connected to the Kestrel later.
Firstly, we need to set our target direction (Azimuth). To do this, you need to be in ballistics mode; with Tgt highlighted, press the Capture button to select Tgt, this will now change to a T with an arrow to the right. As you rotate the unit you will see the compass bearing change.
Point the back of the unit at the target you want to engage. Once you are happy that the unit is lined up with the target, press the Capture button to lock this setting. All shooting solutions will now use this Azimuth until you change it.
Now we need to capture the wind speed and direction. After all, the Kestrel is an anemometer! Scrolling down one place from Tgt will underline the Wind option. Pressing capture will change this to a W with an arrow to the right. Now, you need to ensure that the cover for the impeller is open; rotate the unit so the back is pointing into the wind – the impeller will rotate. Hold it into the wind for five to 10 seconds and then, without changing its position, press Capture again. You have now recorded the wind’s angular difference from the DoF; the cosine will be applied against the wind reading for the five to 10 seconds.
You will now see two wind readings on the screen – the low reading and the high reading. All your solutions will use this data until you change it.
At this point, if you are shooting at an angle, you can enter the angle of inclination to the target, above or below the horizontal – this is accessed by pressing select, scrolling down to Ideg and entering the angle in degrees, or Icos for the cosine angle. These angles can be obtained from your rangefinder, ACI on your rifle, or any other chosen method. They will be more important at longer ranges and with angles greater than 5-7°. Remember that all shots up or downhill will result in your impacts being high, unless you compensate for the angle.
Once you have set an angle to anything other than zero degrees, or one for cosine, an asterix will appear next to the range on your display. This is to remind you to remove it before changing target.
Now we need to select our rifle or ammunition combination from the menu. Scrolling down from Wind will highlight Gun, and scrolling right and left will allow you to select the one you are going to use. You do not need to do anything to select the correct one, as once it is on the screen it will change the solution to suit the one displayed.
Scrolling down once more will highlight Environment, and pressing select will enter the menu. Ensure that Update is set to yes and then back out of the menu using the top left-hand button.
If you now scroll back up to the Tgt menu you will see, to the right-hand side of the compass bearing, the range. You can alter the range from here by scrolling left or right. You can range your target using your chosen method – rangefinder, milling or a known distance.
Once you have set the distance, you will see your firing solution in the top of the display. You will see your elevation adjustment in the unit you have set your Kestrel to, starting with an E for elevation and followed by a U for up or a D for down. Under this you will have your wind bracket, showing the low and high speeds recorded, along with the wind direction as either an L or an R (for left and right). This will allow you to bracket your wind call appropriately.
On occasion, you are going to notice that the first wind measurement is saying something like ‘.068L’, yet the wind reading is saying ‘3.76R’. You know the wind is coming from the right, so why is the Kestrel saying to aim off to the left as the lowest wind reading? The simple answer to this one is spin drift. If you have no wind to affect the bullet you will still need to hold off to the left to counter the spin drift. Your Kestrel can be set to calculate and thus compensate for spin drift. Spin drift is turned on by default. It can be turned off via the Environment menu.
Now you can either dial in your firing solution or hold over/off as to your preference. If you are going to dial a firing solution then you need to know that your scope clicks are true and that you have calibrated them accordingly (I covered this in the January 2017 issue of Rifle Shooter).
MULTIPLE TARGETS
Some of you will have noticed in the top right of your display an A. What does this mean and why is it there? The Elite 5700 AB has the ability to store information for five separate targets at the same time. This can include all of the above information for each target, allowing you to set up for and engage five different targets at different ranges, angles and locations. They can be viewed individually or as a simple range card.
To set up these additional targets from the main ballistic screen, with Tgt highlighted, press select and you will see Target A and the information for that target below it, along with Active YES. If you scroll up until Target is highlighted you can now scroll right and left through targets A to E.
Initially you will see that, apart from target A, they all say Active No. If you set one of these to active, you can now select it from the main screen by scrolling left or right while Tgt is highlighted.
Of course, now that you have more than one target selected you are not able to adjust the range to the target as you did earlier, as scrolling left and right now changes the selected target, not the range.
The solution is simple – just press Select and you will see TR highlighted on the next screen. You can now adjust the range up or down using the scroll buttons. The rest of the functions, for target Azimuth and wind capture, will remain the same.